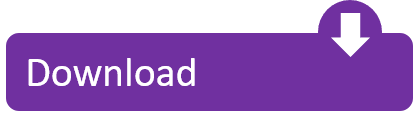- Acronis Restore Pc
- Acronis True Image 2019 Restore To Different Hardware
- Acronis True Image Restore To Different Hardware Tools
- Acronis True Image 2017 Restore To Different Hardware
- How To Restore Acronis True Image
The first step to recovery is performing what's called a 'mount' of the Acronis backup file on the new computer.
Www.secur-lab.com How-to videos for IT professionals: Acronis True Image 2014 System recovery with Universal Restore. Please keep in mind that the restore is validated and finishes successfully and that everything was done under Acronis 2020 from creation of the image on the 7510 to restoring on the 7530 via Acronis. Find answers to SBS 2003 Migration to different hardware - Can I use Acronis True Image with Universal Restore? From the expert community at Experts Exchange. Click Recovery and select Files/Folders. Browse and select the drive, folder, and/or file you want to recover. Click Recover to restore the file to the original machine or Download to download a file via your browser. You can find more details on file and folder recovery in the Acronis Cyber Backup Online Help.
Dear Acronis Community,
I'm transferring an image from my older Dell Precision 7510 to a newer Dell Precision 7530. So, this is the worst - new hardware. The Acronis technical support have been helpful and long suffering but I always (5 times?) end up missing this one driver: Cannot find device driver 'ACPIVEN_INT&DEV_3400' for Windows 10.
Before jumping off that bridge called conclusion, I have:
a.) Contacted Dell Tech Support and downloaded the exact driver pack 7530-WIN10-A07-CHP66.CAB, extracted and put them on the USB stick for Universal Restore - above error message;
b.) Working with Acronis Tech Support, created a fully functional Windows 10 install on the new computer (Precision 7530) and then copied all the *.INF files into a folder and then copied that to the USB stick for Universal Restore - same above error message;
c.) Looked at this forum and found a link for WINPE drivers for Windows 10 (WINPE10.0-DRIVERS-A15-FYCJR.CAB) and unpacked those and added these to the file folder on the USB disk - same above error message;
d.) What else? Currently I have restored from Acronis the working Windows 10 system on the Precision 7530 but I need to get the image from the older Precision 7510 on the new system. Screwed.
Yes - I have tried to use Windows Recovery after hitting Ignore within the Universal Restore but it won't fix my install due to some blockage. I believe due to the lack of this or other drivers. This is so bizarre.
My question to the community, why can't Acronis get the drivers to complete the restore when the standard, Windows 10 OS can get my system up and running???? Or more simply, why can't I extract the drivers from this working install and use them to complete the Universal Restore???
What a crazy chase.
So to summarize:
1.) Everything works - True Image Recovery, Universal Restore - just can't get the right drivers;
2.) Windows Repair won't work;
3.) The new computer is healthy and works fine and likewise with the older computer - both run Windows 10 x64 - perfectly;
4.) Why is so hard for fairly new equipment? The Precision 7510 is 2015 while the 7530 is 2018.
So it goes, life moves on.
Cheers,
George of Oregon

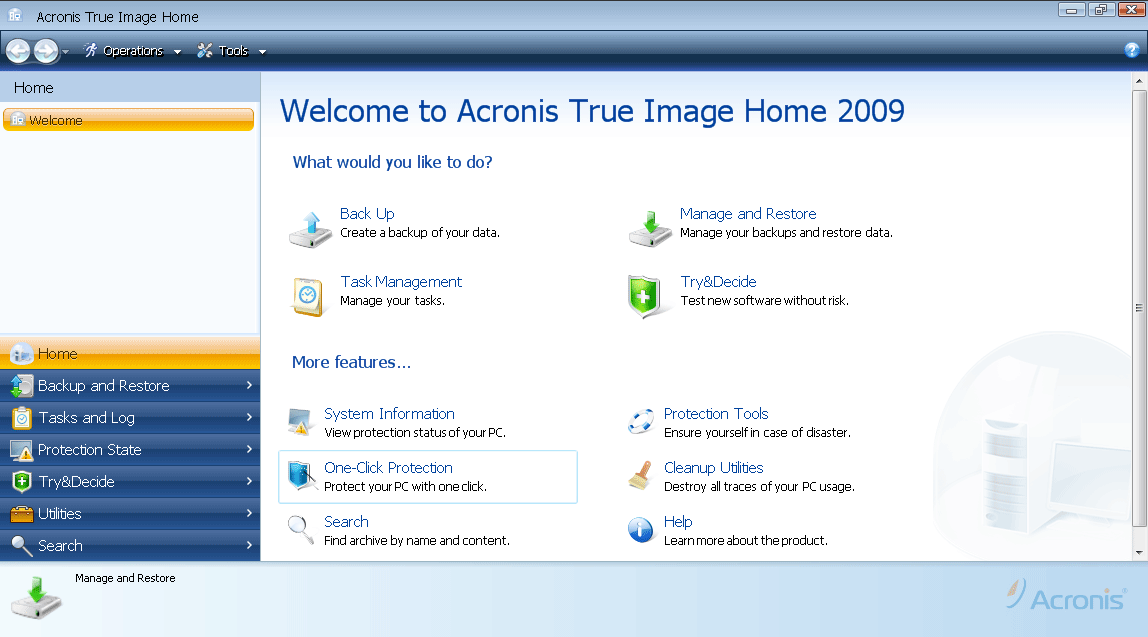
George, welcome to these public User Forums.
First question:
Have you tried simply booting into Windows 10 (after doing the restore using the normal ATI rescue media) without using Acronis Universal Restore?
Windows 10 is far better than earlier versions at handling hardware changes and AUR is not normally needed.
Acronis Links : Acronis Scheduler Manager : Acronis VSS Doctor : Backup Archive Compatibility : Cleanup Tool (ATIH 2010-2021) : Cloning Disks : Contact Acronis Support : Difference between Backup and Disk Clone
MVP Assistant (Log Viewer) & MVP Custom PE Builder available from Community Tools page.
Acronis True Image User Guides available from Product Documentation page.
imTranslator for quick translation of language posts.
Note: Please do not expect any instant reply for private messages as I am often unable to access these due to forum timeout errors!
I'd also try to restore the previous image backup to the new system 'as is' without using Universal Restore (UR) and see how it goes since you're using Windows 10. In all likelihood, generic drivers will already be available in Windows 10 and it will boot up anyway without needing UR... UR may actually complicate things a bit with the restore too, since it's usually not needed when Windows 10 is involved. I know that the Precision's have multiple configurations though and the only thing that might be getting you is a special RAID controller (PERC or something), but if it's using IRST, should be pretty simple.
A couple other things to test/check too:
A) Is the old OS legacy or UEFI installed? You want to try and restore the image to match on the new machine (using the F12 one-time boot menu and ensure secure boot is disabled if it needs to be a legacy restore).
B) Is the old system bios mode set as SATA, AHCI or RAID. What is the new bios set as? Is there an actual RAID configuration in either system (RAID 0,1, 5, etc?)
C) What type of hard drive was the old system using for the OS - SATA/SSD or PCIE NVME and is it the same on the new system?
If not... you can still try a couple of things without UR...
1) Try safemode. If you can get into safemode and get it to boot, you should then be able to install any missing drivers from there. Grab your Driver pack from Dell, and have them extracted and ready ahead of time, just in case.
FYI. Windows tell sometimes needs to fail to boot 3 times and then on the 4th time should offer the option to go into safemode with F8.
2) If that doesn't work, you can try to slip the drivers in manually with ADK DISM command - without UR. Assuming you know which driver is missing (if it still won't but - and assuming you've extracted your driver package after grabbing it from the link above, you can use WinPE or WinRE rescue media to slip in drivers to an offline Windows installation (again, we're not using Universal Restore at all - as you probably don't need it with Windows 10).
From WinRE media (which can be created on your old computer with True Image or the MVP tool) open command prompt and enter (however, replace D: with the correct volume letter of the offline OS and change the /Driver.oem1.inf with the correct path and driver name of the actual .inf file from your dell driver pack).
In all liklihood, this won't be needed though
Thanks to all the nice replies. What a saga. For the record -- it is different hardware. I'm going from 1 TB drive to a 2 TB drive from a Precision 7510 to 7530.

Okay.
1.) It won't boot to Windows after the True Image Restore. Comes up with the dreaded message (see image).
2.) It always, and I'm talking always goes back to can't finding the ACPI drivers after numerous retries and downloading drivers straight from DELL per their recommendations.
3.) It is all UEFI from 7510 to 7530.
4.) I'm doing everything from WinPE which Acronis Tech Support helped me setup.
5.) Acronis has given up. Well, we all know that they haven't given up...but the reality is that they don't have a solution. Which is sad given that this is new hardware, more or less.
6.) I can't get into Windows SafeMode or any Windows mode. The image from the 7510 truly hates the new hardware within 7530. Please keep in mind that the restore is validated and finishes successfully and that everything was done under Acronis 2020 from creation of the image on the 7510 to restoring on the 7530 via Acronis WinPE MVP setup. It is clean, clean and more clean.
7.) My feeling is that it can't be drivers since I have the DELL supplied driver pack (I have ProSupport from DELL so I get to talk to a real person and they walked me thru - the link is the same that they sent me...) plus Acronis Tech Support tried to help me with drivers. Same driver error message in UR (see prior forum message).
8.) All drives are SSD PCI-Express, except the 7510 is 1 TB and the 7530 is 2 TB. Everything is UEFI to UEFI.
9.) Windows will fail boot all night (I know..) so the 3 times rule doesn't quite apply.
I don't mean to be depressing, but it seems that it is something fundamental in the bios between the 7510 and the 7530. That is my suspicion. That it is just one of those complex things on new hardware and that Acronis hasn't had enough experience with it yet. Seriously...the laptops are DELL Insprion's with birth dates of 2015 and 2018.
So it goes. I will say that the Image restore works great on the 7530. I have done it several times and it is like 'boom' back to a working Windows 10 install. Then I try again with the image restore from the 7510 and try once again with drivers and it always end up with hating the ACPI stuff. I gotta believe it is something in the Bios that is unhappy.
I sincerely appreciate your help. It is very kind. And if you are ever in Portland, OR -- free beer at Predictive Engineering!!!
Thanks, G
George,
I've been doing this for very long time. If you've compared the BIOS settings between the two computer and haven't seen any obvious differences, I'd be very surprised if it's NOT a driver issue. I can tell you that Universal Restore has been a huge disappointment in the past few years. You need to identify the proper driver for the controller of the new computer that the Windows drive is attached to. Then you need to restore the image without using UR. Then you need to use dism.exe from WinPE to add the proper driver. This approach has always worked for me.
The best way to identify the driver needed is to look at Device Manager for Storage Controllers in a Windows system running on the new computer. If you have the system the new computer came with, that is a good starting point. Otherwise, you can do a clean install of Windows. The driver can be easily extracted from the running Windows system. See the sticky thread on the subject. I can also tell you that using driver packs is usually a bad idea. They tend to introduce more problems than they solve.
Restoring to dissimilar hardware is not available on Mac (neither for OS X, nor for the Bootcamp partition).
Acronis Universal Restore is a free tool available for Acronis customers, which allows you to make the old system bootable on new hardware. This may be useful, for example, after replacing a failed motherboard or when deciding to migrate the system from one computer to another.
Restore to dissimilar hardware procedure overview:
- Validate the backup you want to restore from.
- Prepare necessary drivers.
- Create Acronis Bootable Media with Acronis Universal Restore Tool. You need this media to restore from your backup and apply Universal Restore afterwards to make your old system bootable on new hardware.
- Connect Acronis Bootable Media to your computer and restart the computer. Restore your system.
- After recovery, start your new computer once again and use Universal Restore to make the restored system bootable on the new hardware.
- Now you can start the computer and work with your system restored to the new hardware.
Validation is an operation that checks backup integrity and thus the possibility of data recovery from a backup.
You can validate your Entire PC or system disk backup in two ways:
- Using Acronis True Image in Windows: click the angle symbol near the backup you want to validate, and then click Validate.
- Using bootable media: right-click the backup, and then click Validate Archive.

Acronis Universal Restore is a tool that allows changing Windows Hardware Abstraction Layer (HAL.dll) and install mass storage boot device drivers into the system.
It installs boot device drivers (e.g. hard drive or RAID controller drivers) into the system during the recovery process, so that the operating system can boot from this boot device. If there are proper NIC drivers present in the folder with the drivers, Acronis Universal Restore will copy them into the restored system and will schedule their installation on Windows boot-up.
Acronis Restore Pc
(!) All the other drivers (e.g. video and sound card drivers, plug and play drivers) are not installed by Acronis Universal Restore, as they can be installed in Windows after the successful migration.
Before applying Universal Restore to a Windows operating system, make sure that you have the drivers for the new HDD controller and the chipset. These drivers are critical to start the operating system. Use the CD or DVD supplied by the hardware vendor or download the drivers from the vendor's Web site. The driver files should have the *.inf, *.sys or *.oem extensions. If you download the drivers in the *.exe, *.cab or *.zip format, extract them using a third-party application (e.g. free 7-zip tool or any other).
Once you have the necessary drivers on hand, you need to place them to a location Acronis bootable media can access, for example:
- add them to the bootable media while creating it in the bootable media builder as described in step 3
- place them on a USB stick or an external drive and plug it in before applying Universal Restore as described in step 5
- place them on a network share that is accessible for computers in your network and point to this share before applying Universal Restore as described in step 5
What if you do not have drivers
Windows 7 and later versions include more drivers than the older Windows operating systems. There is a great chance that Universal Restore finds all necessary drivers in the Windows 7 driver folder. So, you may not necessarily have to specify the external path to the drivers. Nevertheless, performing Universal Restore is critical so the system uses the correct drivers.
The Windows default driver storage folder is determined in the registry value DevicePath, which can be found in the registry key
HKEY_LOCAL_MACHINESOFTWAREMicrosoftWindowsCurrentVersion
This storage folder is usually WINDOWS/inf.
Acronis True Image 2019 Restore To Different Hardware
Note for Windows XP users
Microsoft has stopped Windows XP support on April 8, 2014, more and more hardware manufacturers discontinue testing their harware for compatibility with Windows XP, thus you may experience issues when/after restoring a Windows XP system to new hardware. Please consult your hardware manufacturer to make sure the new hardware is compatible with Windows XP.
Acronis True Image Restore To Different Hardware Tools
- In Acronis True Image, navigate to Tools, and then select Acronis Universal Restore.
- Click Download to download Acronis Universal Restore Media Builder in .msi format.
- Install the downloaded file.
- Start Acronis True Image, navigate to Tools, and then select Acronis Universal Restore again.
- Acronis Universal Restore Media Builder starts. Click Next.
- Select the way the disks and volume will be represented. Windows-like representation is selected by default, you can leave it as is unless you specifically want to have Linux-like representation.
- Optionally, specify Linux kernel parameters. See Linux Kernel Parameters.
- Select bothTrue ImageandAcronis Universal Restore.
- Optionally, specify startup parameters.
- Select a destination for the media: CD/DVD, USB flash drive, ISO image.
- Specify the mass storage drivers to be used by Acronis Universal Restore.
You do not have to add the drivers now. You can do this later when you apply Acronis Universal Restore to a machine.
- Click Proceed to create the media.
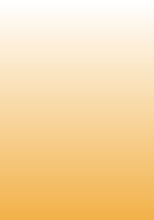
George, welcome to these public User Forums.
First question:
Have you tried simply booting into Windows 10 (after doing the restore using the normal ATI rescue media) without using Acronis Universal Restore?
Windows 10 is far better than earlier versions at handling hardware changes and AUR is not normally needed.
Acronis Links : Acronis Scheduler Manager : Acronis VSS Doctor : Backup Archive Compatibility : Cleanup Tool (ATIH 2010-2021) : Cloning Disks : Contact Acronis Support : Difference between Backup and Disk Clone
MVP Assistant (Log Viewer) & MVP Custom PE Builder available from Community Tools page.
Acronis True Image User Guides available from Product Documentation page.
imTranslator for quick translation of language posts.
Note: Please do not expect any instant reply for private messages as I am often unable to access these due to forum timeout errors!
I'd also try to restore the previous image backup to the new system 'as is' without using Universal Restore (UR) and see how it goes since you're using Windows 10. In all likelihood, generic drivers will already be available in Windows 10 and it will boot up anyway without needing UR... UR may actually complicate things a bit with the restore too, since it's usually not needed when Windows 10 is involved. I know that the Precision's have multiple configurations though and the only thing that might be getting you is a special RAID controller (PERC or something), but if it's using IRST, should be pretty simple.
A couple other things to test/check too:
A) Is the old OS legacy or UEFI installed? You want to try and restore the image to match on the new machine (using the F12 one-time boot menu and ensure secure boot is disabled if it needs to be a legacy restore).
B) Is the old system bios mode set as SATA, AHCI or RAID. What is the new bios set as? Is there an actual RAID configuration in either system (RAID 0,1, 5, etc?)
C) What type of hard drive was the old system using for the OS - SATA/SSD or PCIE NVME and is it the same on the new system?
If not... you can still try a couple of things without UR...
1) Try safemode. If you can get into safemode and get it to boot, you should then be able to install any missing drivers from there. Grab your Driver pack from Dell, and have them extracted and ready ahead of time, just in case.
FYI. Windows tell sometimes needs to fail to boot 3 times and then on the 4th time should offer the option to go into safemode with F8.
2) If that doesn't work, you can try to slip the drivers in manually with ADK DISM command - without UR. Assuming you know which driver is missing (if it still won't but - and assuming you've extracted your driver package after grabbing it from the link above, you can use WinPE or WinRE rescue media to slip in drivers to an offline Windows installation (again, we're not using Universal Restore at all - as you probably don't need it with Windows 10).
From WinRE media (which can be created on your old computer with True Image or the MVP tool) open command prompt and enter (however, replace D: with the correct volume letter of the offline OS and change the /Driver.oem1.inf with the correct path and driver name of the actual .inf file from your dell driver pack).
In all liklihood, this won't be needed though
Thanks to all the nice replies. What a saga. For the record -- it is different hardware. I'm going from 1 TB drive to a 2 TB drive from a Precision 7510 to 7530.
Okay.
1.) It won't boot to Windows after the True Image Restore. Comes up with the dreaded message (see image).
2.) It always, and I'm talking always goes back to can't finding the ACPI drivers after numerous retries and downloading drivers straight from DELL per their recommendations.
3.) It is all UEFI from 7510 to 7530.
4.) I'm doing everything from WinPE which Acronis Tech Support helped me setup.
5.) Acronis has given up. Well, we all know that they haven't given up...but the reality is that they don't have a solution. Which is sad given that this is new hardware, more or less.
6.) I can't get into Windows SafeMode or any Windows mode. The image from the 7510 truly hates the new hardware within 7530. Please keep in mind that the restore is validated and finishes successfully and that everything was done under Acronis 2020 from creation of the image on the 7510 to restoring on the 7530 via Acronis WinPE MVP setup. It is clean, clean and more clean.
7.) My feeling is that it can't be drivers since I have the DELL supplied driver pack (I have ProSupport from DELL so I get to talk to a real person and they walked me thru - the link is the same that they sent me...) plus Acronis Tech Support tried to help me with drivers. Same driver error message in UR (see prior forum message).
8.) All drives are SSD PCI-Express, except the 7510 is 1 TB and the 7530 is 2 TB. Everything is UEFI to UEFI.
9.) Windows will fail boot all night (I know..) so the 3 times rule doesn't quite apply.
I don't mean to be depressing, but it seems that it is something fundamental in the bios between the 7510 and the 7530. That is my suspicion. That it is just one of those complex things on new hardware and that Acronis hasn't had enough experience with it yet. Seriously...the laptops are DELL Insprion's with birth dates of 2015 and 2018.
So it goes. I will say that the Image restore works great on the 7530. I have done it several times and it is like 'boom' back to a working Windows 10 install. Then I try again with the image restore from the 7510 and try once again with drivers and it always end up with hating the ACPI stuff. I gotta believe it is something in the Bios that is unhappy.
I sincerely appreciate your help. It is very kind. And if you are ever in Portland, OR -- free beer at Predictive Engineering!!!
Thanks, G
George,
I've been doing this for very long time. If you've compared the BIOS settings between the two computer and haven't seen any obvious differences, I'd be very surprised if it's NOT a driver issue. I can tell you that Universal Restore has been a huge disappointment in the past few years. You need to identify the proper driver for the controller of the new computer that the Windows drive is attached to. Then you need to restore the image without using UR. Then you need to use dism.exe from WinPE to add the proper driver. This approach has always worked for me.
The best way to identify the driver needed is to look at Device Manager for Storage Controllers in a Windows system running on the new computer. If you have the system the new computer came with, that is a good starting point. Otherwise, you can do a clean install of Windows. The driver can be easily extracted from the running Windows system. See the sticky thread on the subject. I can also tell you that using driver packs is usually a bad idea. They tend to introduce more problems than they solve.
Restoring to dissimilar hardware is not available on Mac (neither for OS X, nor for the Bootcamp partition).
Acronis Universal Restore is a free tool available for Acronis customers, which allows you to make the old system bootable on new hardware. This may be useful, for example, after replacing a failed motherboard or when deciding to migrate the system from one computer to another.
Restore to dissimilar hardware procedure overview:
- Validate the backup you want to restore from.
- Prepare necessary drivers.
- Create Acronis Bootable Media with Acronis Universal Restore Tool. You need this media to restore from your backup and apply Universal Restore afterwards to make your old system bootable on new hardware.
- Connect Acronis Bootable Media to your computer and restart the computer. Restore your system.
- After recovery, start your new computer once again and use Universal Restore to make the restored system bootable on the new hardware.
- Now you can start the computer and work with your system restored to the new hardware.
Validation is an operation that checks backup integrity and thus the possibility of data recovery from a backup.
You can validate your Entire PC or system disk backup in two ways:
- Using Acronis True Image in Windows: click the angle symbol near the backup you want to validate, and then click Validate.
- Using bootable media: right-click the backup, and then click Validate Archive.
Acronis Universal Restore is a tool that allows changing Windows Hardware Abstraction Layer (HAL.dll) and install mass storage boot device drivers into the system.
It installs boot device drivers (e.g. hard drive or RAID controller drivers) into the system during the recovery process, so that the operating system can boot from this boot device. If there are proper NIC drivers present in the folder with the drivers, Acronis Universal Restore will copy them into the restored system and will schedule their installation on Windows boot-up.
Acronis Restore Pc
(!) All the other drivers (e.g. video and sound card drivers, plug and play drivers) are not installed by Acronis Universal Restore, as they can be installed in Windows after the successful migration.
Before applying Universal Restore to a Windows operating system, make sure that you have the drivers for the new HDD controller and the chipset. These drivers are critical to start the operating system. Use the CD or DVD supplied by the hardware vendor or download the drivers from the vendor's Web site. The driver files should have the *.inf, *.sys or *.oem extensions. If you download the drivers in the *.exe, *.cab or *.zip format, extract them using a third-party application (e.g. free 7-zip tool or any other).
Once you have the necessary drivers on hand, you need to place them to a location Acronis bootable media can access, for example:
- add them to the bootable media while creating it in the bootable media builder as described in step 3
- place them on a USB stick or an external drive and plug it in before applying Universal Restore as described in step 5
- place them on a network share that is accessible for computers in your network and point to this share before applying Universal Restore as described in step 5
What if you do not have drivers
Windows 7 and later versions include more drivers than the older Windows operating systems. There is a great chance that Universal Restore finds all necessary drivers in the Windows 7 driver folder. So, you may not necessarily have to specify the external path to the drivers. Nevertheless, performing Universal Restore is critical so the system uses the correct drivers.
The Windows default driver storage folder is determined in the registry value DevicePath, which can be found in the registry key
HKEY_LOCAL_MACHINESOFTWAREMicrosoftWindowsCurrentVersion
This storage folder is usually WINDOWS/inf.
Acronis True Image 2019 Restore To Different Hardware
Note for Windows XP users
Microsoft has stopped Windows XP support on April 8, 2014, more and more hardware manufacturers discontinue testing their harware for compatibility with Windows XP, thus you may experience issues when/after restoring a Windows XP system to new hardware. Please consult your hardware manufacturer to make sure the new hardware is compatible with Windows XP.
Acronis True Image Restore To Different Hardware Tools
- In Acronis True Image, navigate to Tools, and then select Acronis Universal Restore.
- Click Download to download Acronis Universal Restore Media Builder in .msi format.
- Install the downloaded file.
- Start Acronis True Image, navigate to Tools, and then select Acronis Universal Restore again.
- Acronis Universal Restore Media Builder starts. Click Next.
- Select the way the disks and volume will be represented. Windows-like representation is selected by default, you can leave it as is unless you specifically want to have Linux-like representation.
- Optionally, specify Linux kernel parameters. See Linux Kernel Parameters.
- Select bothTrue ImageandAcronis Universal Restore.
- Optionally, specify startup parameters.
- Select a destination for the media: CD/DVD, USB flash drive, ISO image.
- Specify the mass storage drivers to be used by Acronis Universal Restore.
You do not have to add the drivers now. You can do this later when you apply Acronis Universal Restore to a machine.
- Click Proceed to create the media.
Acronis True Image 2017 Restore To Different Hardware
- Boot the machine once again with Acronis Bootable Media.
- Select the Acronis Universal Restore option.
- Add a folder with the drivers under Automatic drive search.
- Click OK.